Assalam mu’alaukum wr.. wb..
Hai sobat DM para pencinta desain, selamat datang kembali, di postingan kali ini DM ingin berbagi tutorial yang tentu DM sendiri yang bikinnya.. pada tutorial ini DM akan memberi tahu cara membuat digital painting menggunakn SAI, kenapa harus menggunkan SAI.. mungkin sobat2 sekalian bertanya kenapa gk pake Photoshop aja, atau yg lainnya..
Nah disini, apa bila sobat ingin membuat Digital Painting, lebih baik menggunkan SAI, karna SAI itu vektor bukan bitmap, jadi hasilnya juga keren tidak pecah, terutama SAI ini juga seperti halnya kita melukis dikanvas asli, disetiap kita memberi warna di atas warna lain maka akan menghasilkan warna yang baru… tapi buat para pencinta PhotoShop jgn kahwatir, SAI masih mirip dengan PhotoShop, yaitu masih memiliki layer, dan juga kita bisa save as menjadi format .psd (photoshop), dan tentu bisa dibuka dan dibaca oleh photoshop..
Nah berikut adalah langkah-langkah untuk membuat foto menjadi digital painting menggunakan SAI dan finishing menggunakan photoshop..
- Buka SAI sobat, lalu masukan fhoto dengan cara drag and drop yang ingin dibikin seperti digital painting
Lalu ikuti langkah 1, yaitu menduplikat foto, dengan cara pilih tool selection, lalu Ctrl+C kemudian Ctrl+V, maka akan tapil 2 gambar yg sama pd layer, kecilkan ukuran foto yg baru di paste, dengan cara Ctrl+T (gambar ini akan digunkan sebagai sample pewarnaan). Pada langkah 2 buatlah layer baru dengan cara klik ikon yg ada seperti pada gambar, selanjutnya pada langkah 3 pilih brush atur density nya dan juga pilih tipe edge shape nya, lalu tarik garis/line sesuai foto seperti yang ada pada gambar.
- Memberi warna dasar pada gambar, buat layer baru selanjutnya untuk memilih warna yaitu dengan cara klik kanan atau dengan menekan Alt+klik kiri, yang ada di foto seperti pada gambar, lalu pilih AirBrush tool, setelah itu gosok pada bagian wajah dan bagian kulit yang memiliki warna serupa.
- Selanjutnya dalah memberi bayangan/shadow, dengan cara buatlah layer baru lagi dan letak layer ini diatas layer color, setelah itu pilih warna shadow dengan cara yg sama seperti sebelumnya, lalu pertama (1) gosokan mengunakan AirBrush tool kedua (2) gosokan menggunakan water tool agar warna kelihatan menyatu.
- Selanjutnya yaitu bikin mata dan alis, sebelum itu buatlah layer baru selanjutnya, gunakan brush tool pilih warna hitam lalu gosokan pada area mata dan juga alis, atau berikan warna sesuai pada foto yg ingin dibikin, lalu haluskan menggunakan water tool.
- Selanjutnya nya buat layer untuk membuat jilbabnya, letakan dibagian bawah tepat dilayer color, setalah itu masih mengunakn cara yg sama gosokan warna dasar jilbab menggunakn AirBrush tool lalu setelah itu beri warnah bayangan/shadow setelah itu baru halus kan menggunakan water tool.
- Setelah itu beri warna backgroundnya agar lebih kelihatan real dengan cara yang sama hanya menggunkan kan AirBrush tool gosokan hingga merata, berulang kalis secara acak-acakan, lalu gosok kembali menggunakan water tool.
- Selanjutnya adalah menghapus layer line atau garis pola, atau anda juga bisa meng-hiden/sembunyikan layer line, setelah itu gambar akan kelihatan lebih real.
- Selanjutnya ini adalah save as dengan format .psd agar kelak pabila sobat ingin mengganti warna bisa langsung menggunakn photoshop, dan juga kualitas gambar tidak berubah, jgn kahwatir semua layer yang ada di SAI akan masuk juga di Photoshop pada saat sobat membukanya
Note :
- anda bisa save langsung dengan format PNG, JPG, JPEG dan lainnya yang ada di list format save
- pada saat setiap kali memberi warna jangan lupa akhiri dengan water tool agar kesan warna lebih kelihatan real dan menyatu, terutama pada saat memberi shadow.
- Selanjutnya mengakhiri dengan mengganti warna atau mengedit sesuai dengan keinginan (namun DM hanya membahas mengganti warna secara ajaib alias secara otomatis) di photoshop, yaitu dengan cara buka photoshop, lalu drag-drop file .psd yang telah disimpan tadi. Setelah terbuka pilih/select layer yg ingin diganti, misalnya layer jilbab, lalu klik Ctrl+U untuk mengaktifkan layer menu Hue/Saturation lalu naik turun kan levelnya sesuai dengan warna yg diinginkan.
- Setalah selesai jangan lupa disave dengan cara tekan Ctrl+Shift+S lalu pilih list format save untuk hasil foto/gambar pilih JGP, JPEG, PNG atau BITMAP
dan hasilnya tada......
nah begitulah cara nya, mohon maaf apanila tutorial ini masih belum dapat difahami, selanjutnya DM akan membuat video tutorial yang membahas ini, agar mudah dipahami, terimakasih telah berkunjung, dan jgn lupa share kembali ilmu yang di dapat agar bermanfaat bagi diri sendiri juga orang lain dan juga jangan lupa berkunjung kembali di web ini DM ini, terutama jangan lupa meninggalkan jempol, dan jejak lainnya..
terimakasih..
terimakasih..
Wassalamu'alaikum wr..wb..









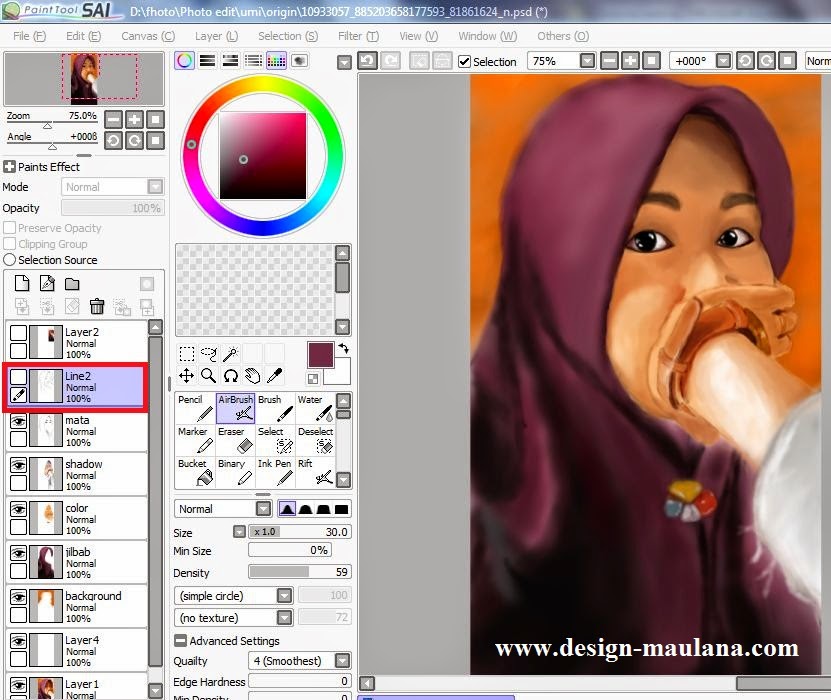


0 Response to "Cara Cepat Membuat Digital Painting menggunakan SAI dan Photoshop || Tutorial Digital Painting"
Post a Comment